This module helps you how to install azurerm module for
using cmdlets how to create following services:
- To install azurerm module
- To create azure resource group
- To create azure appservice plan
- To create Webapp
To install the azurerm module in windows using PowerShell
Open the PowerShell and install the Azure RM Module
Type the command à
install-module azurerm
Give yes by typing [Y]
to install NuGet Provider it is require for PowerShell to interact with
azure repository
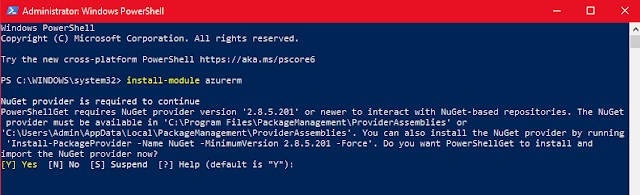
Give [A] Yes to all
for installing all cmdlet from the repository
You can see the azure command lets are downloaded
To Import the module type the command import-module –name Azurerm
Pop-up
will raise, login with you azure account
After giving your login you can see your MailID with your
subscription details
After completing installation of azurerm module all the cmdlets
which required to control the azure resources from your system
To create azure resource group
Type the below command to create Resource Group and store
the value to àresgroup
Store value of resource group name to à rgname by this storing
the values some name it will use for automating the resources and PowerShell
scripting.
To create azure appservice plan
Creating the App service plan and store its values to name
appservice, this appservice name should store in appplanner.
To create Webapp
Creating the azure web app in the appserviceplan
Once creation done you can see the details of the webserver
Let we check on Azure UI go and login azure portal à Go to Resource groups
We can see our Resource group which we created
We can see our Appservice plan and AppService which we
created
Here we can see the appservice link was working.
Thanks for reading the Article, please share and subscribe
I hope you can do now by yourself.











